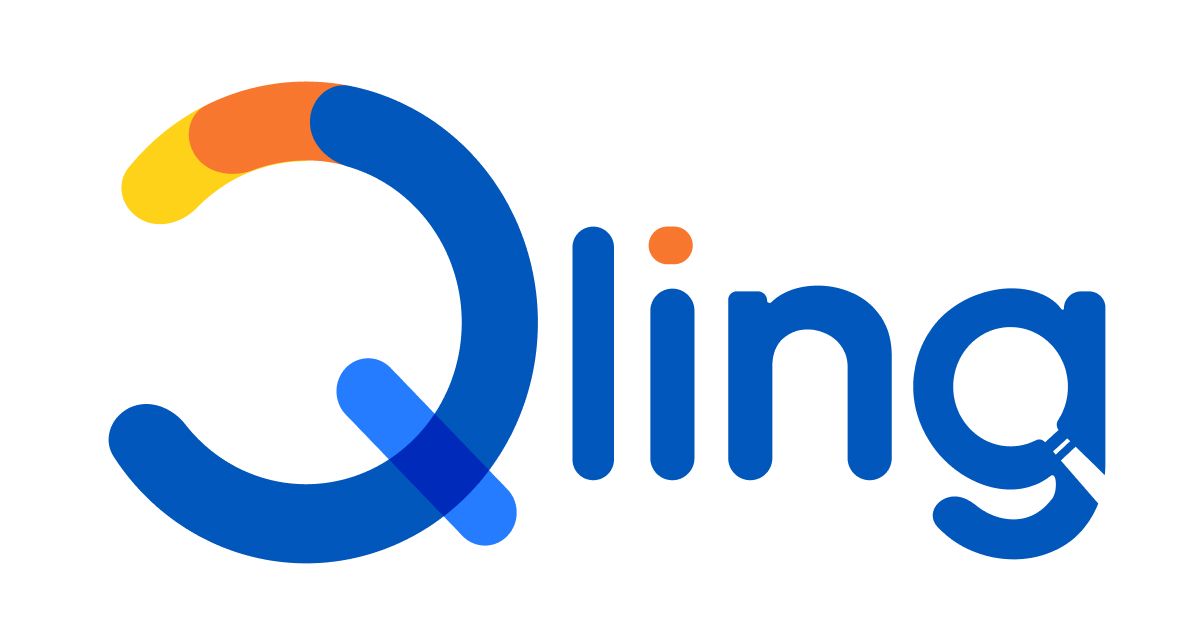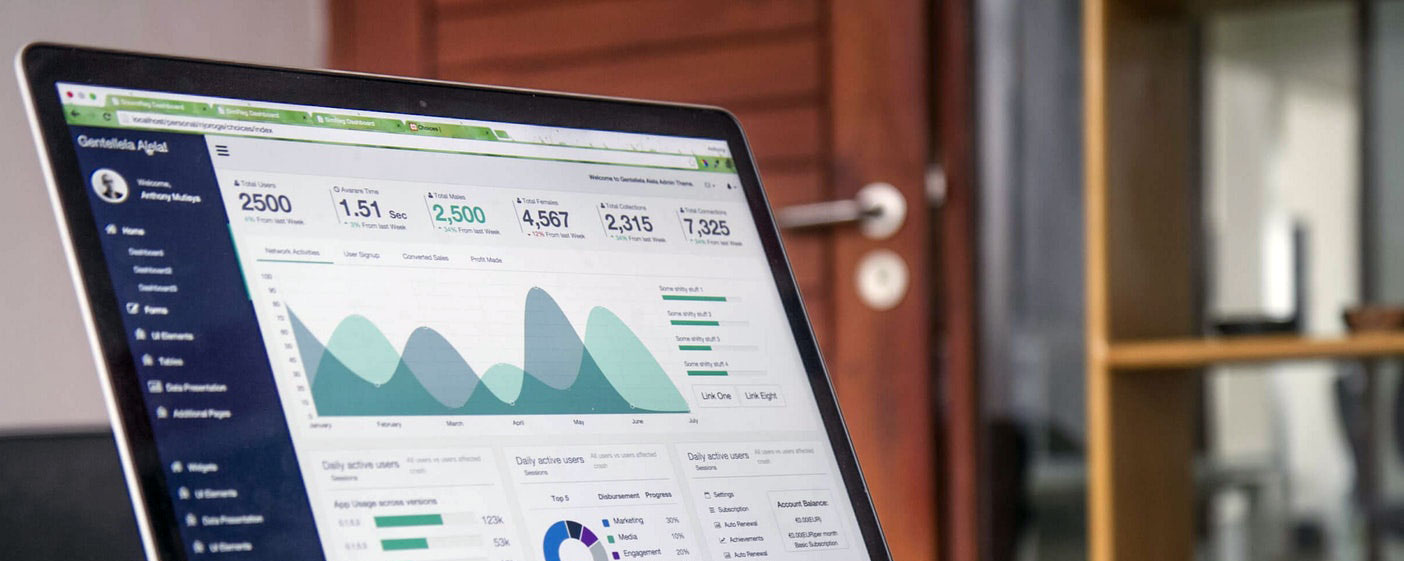3 ways to save an Excel sheet as a PDF file
ANKUSH CHOPRA
Do you do analysis in Excel and create reports in MS Word, PowerPoint, Key Note or other tools?
Are you worried if the data reflected in your reports is the latest data, and with no errors due to copy-paste? Stop copying data, charts and analysis from one tool to the other.
In this article to find out three ways to save an Excel Sheet as a PDF file and reduce your effort and chances of errors.

3 ways to save an Excel sheet as a PDF file
ANKUSH CHOPRA
Do you do analysis in Excel and create reports in MS Word, PowerPoint, Key Note or other tools?
Are you worried if the data reflected in your reports is the latest data, and with no errors due to copy-paste? Stop copying data, charts and analysis from one tool to the other.
In this article to find out three ways to save an Excel Sheet as a PDF file and reduce your effort and chances of errors.

How to create a PDF from an excel sheet
Excel is a wonderful tool for conducting data analysis and creating charts and other visual representations. Professionals or students can use it to create detailed reports, graphs, and tables that are easy to read and understand. Once we complete the analysis, we usually copy the analysis into a tool like PowerPoint, Word, Google Sheets, etc., and save it as a PDF document.
Often, there is a question, how to make a PDF of an Excel Sheet? PDF documents are easy to share with others and are preferred by many. The good news is that you can use Excel to create PDFs from an Excel sheet. You need not do the additional steps of copying it to PowerPoint or another tool. In this article, we will share three methods on how to create PDF from Excel sheets and share them with your colleagues or clients.
Method 1: Save an Excel Sheet as a PDF file
The simplest method to save an Excel Sheet as a PDF file is to use the native Save As feature provided in Excel. Once you get the Save As Dialog box, you need to select the extension type as PDF.

This method will, by default, save the entire content of the Excel Sheet. If you want to restrict the amount of data you want to save in a file, you can set a Print Area. If the Print Area is defined, only that part will get saved while creating a PDF from an Excel Sheet.
Print Area can be defined using the following steps:
- Select the part of the Excel Sheet that you want to save as a PDF
- Go to Page Layout
- Select Print Area and then click on Set Print Area


Method 2: Print an Excel Sheet as a PDF file
Here is another method often used to save an Excel file into PDF. Many people prefer this method when asked how to make PDF of Excel Sheet. This method is to Print an Excel Sheet as a PDF file. To save a file as PDF, you can use the Print option in the File menu. You could select the Save As PDF option or select the PDF option against the printer name.

If you only want to save a small part of the Excel sheet, you can also use the Print Selection option. You follow the same steps to Print as Excel Sheet as a PDF file. However, before you click on the Print button, you need to choose the Print option as Selection. It will ensure that you only save the selected portion as the PDF file.

Method 3: Use a Macro to Save an Excel Sheet as a PDF File
The third option is to use a macro to Save an Excel Sheet as a PDF file. You will usually use this method if you are automating creating reports using Excel. Read our article on how to automate report creating using Excel or Google Sheets to know more about automation and how you can save manual work hours.
Here is an illustrative code to save the file as a PDF file using macros:
Public Sub SaveAsPDF(strFileName As String)
Dim FolderLocation As String
Sheets("Generate Reports").Select ActiveSheet.Range("C10").Select
FolderLocation = ActiveCell.Value
Sheets(Array("Page 1")).Select
ActiveSheet.ExportAsFixedFormat Type:=xlTypePDF, Filename:=FolderLocation & "" & strFileName, openafterpublish:=False, ignoreprintareas:=False
End Sub
Cell C10 contains the Folder Location where Excel will save the file.
We have used this macro in our course Magic Reports, where you can use a simple method to automate any report design and creation using Excel or Google Sheets. Magic Reports is a one-of-a-kind course in the world that makes it possible for anyone to automate reports even if they have never done so before. If you want to know more, click here to visit the course details page. You can read more about the course on this page and watch some free lesson videos (no sign-in or credit card required).
How to make multiple excel sheets into one PDF file
- Select more than one worksheet before you click on File -> Save As option in Excel. If multiple worksheets are selected, Excel will save the PDF file with multiple pages.
- Similarly, you can select the entire workbook option when you are printing the file as a PDF.
- You can provide more than one-page name in the Array option in the code, e.g., Sheets(Array("Page1", "Page2"))
How to design a report with design elements in Excel?
- Identify the number of sections that you anticipate in the report
- Create a separate Excel sheet for each page
- Design the report using shapes, charts, and text boxes to format the text the way you want
- Perform the data analysis and make the images refer to the data source in Excel
Final Words
- If you are saving a file as part of an automation
- What is the amount of data that you are trying to save in the PDF file