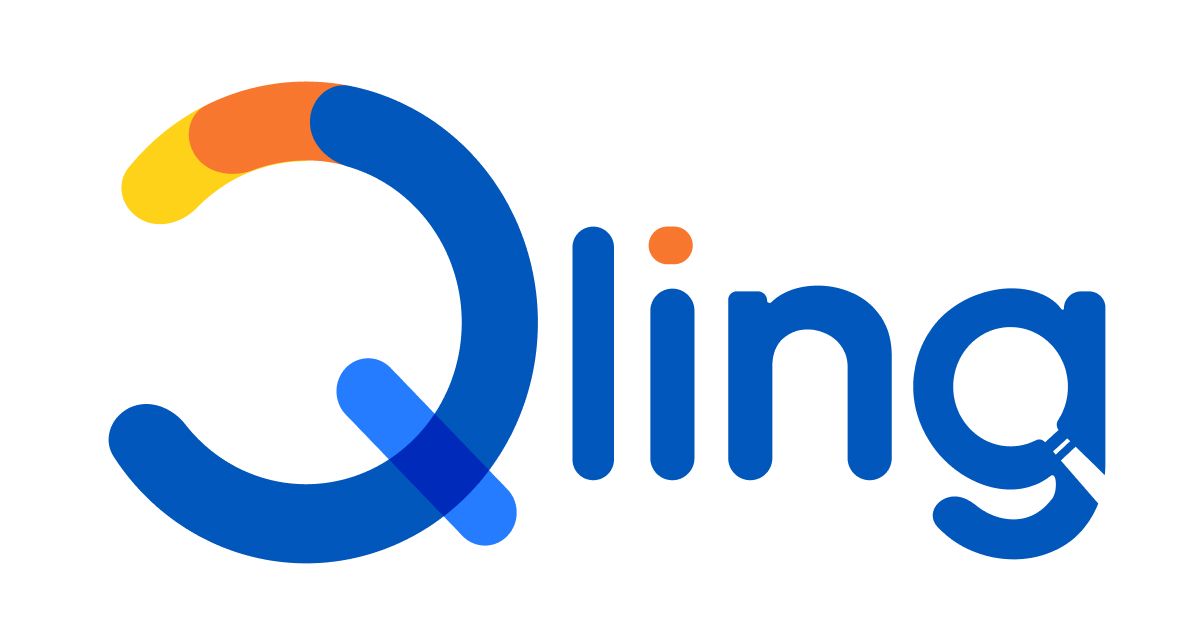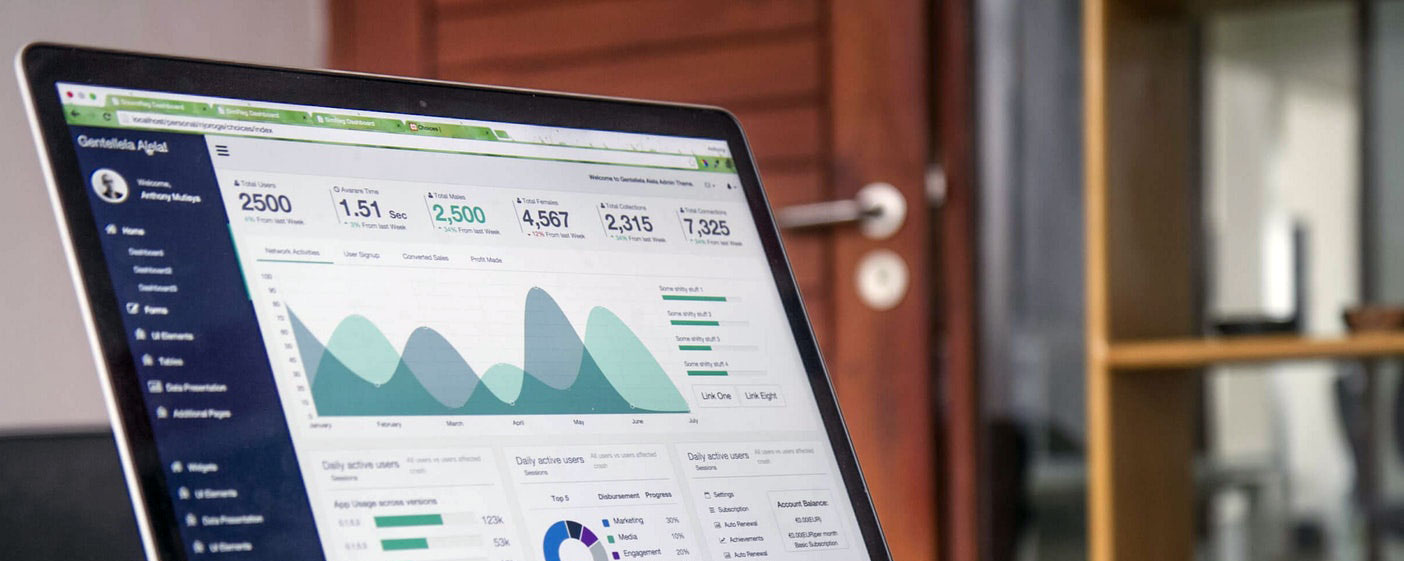5 Steps to create automated reports in Excel and
Google Sheets
ANKUSH CHOPRA
While creating reports, do you often find yourself asking these questions?
- How to automate daily reports in Excel or Google Sheets?
- How to automate monthly reports in Excel or Google Sheets?
- Or, just how to make automated reports in Excel or Google Sheets?

5 Steps to create automated reports in Excel and Google Sheets
ANKUSH CHOPRA
While creating reports, do you often find yourself asking these questions?
- How to automate daily reports in Excel or Google Sheets?
- How to automate monthly reports in Excel or Google Sheets?
- Or, just how to make automated reports in Excel or Google Sheets?

Do you have lots of data in your Excel or Google Sheets but don't know how to generate reports from that data quickly?
Data is vital to any business, but it can be overwhelming when trying to get an overview of the data. Usually, you have a lot of data available with you; however, you may face one of two challenges:
- You do not know how to analyze the data and create meaningful insights. At times, the data may not be much, and you may feel that a robust analysis is impossible due to restricted data points. There is a systematic way of analyzing data. You should read our article How to analyze data in Excel or Google Sheets?
- You know how to analyze the available data; however, the challenge is that you need to create hundreds of reports, and you do not know how to create multiple reports out of that data.
It is time-consuming, tedious and error-prone to manually create a large number of reports.
There are multiple scenarios where you may need to create individual reports in large numbers from a data set. Some of these situations are
- Sales performance report for each salesperson in the organization
- Personalized performance report for employees in the organization
- Leadership Assessment reports for individuals
- Marksheets for students
- Salary slip or payslip for employees in an organization
- Daily status reports, project update reports
- ...

It is time-consuming to create so many reports and frustrating. You have to do the same analysis for each report repeatedly and then manually copy-paste it into a presentation tool like Microsoft PowerPoint or Apple's Key Note, or Google Slides.
There is also the challenge of errors creeping in due to manual copy-paste.

Is there a way to automate this process without buying additional expensive software?
A question that comes to mind is if there is a method to create automated reports in Excel or Google Sheets? Can we do that without buying additional and expensive software? The short answer is Yes.
In the next section, you will see a step-by-step method on how to automate reports in Excel or Google Sheets. The process to create automated reports in Excel utilizes macros or VBA. In Google Sheets, you will use Google Script.
Most people give up when they hear macros or scripts; however, the key to automatic Excel report generation or Google Sheet automation is not in the macro or the script. It is in how you imagine the entire solution.
The macro or script to create automated reports in Excel or Google Sheets is simple and solves the problem of generating reports and saving them as PDF files. As a starting point, you need to create an overall automation solution.
5 steps to create automated reports in Excel or Google Sheets
There is no standard way to automate reports. However, after trying multiple methods over the last 20 years, we recommend this simple method, which is easy to accomplish, even if you have never done automation before. In this section, we will create a framework to answer how to automate reports in Excel or Google Sheets?
Step 2: Finalize the analysis that you would like to display in the report. If you are unsure what analysis you can do from the data, you should read our article, 7 Steps to Analyze Data in Excel or Google Sheets
Step 3: Identify those variables that you will change to get unique reports. These could be:
- Person or Object Identifier: Employee number, product name, SKU, etc.
- Time Frame Indicators: Year, quarter, month, or date
- Group Identifiers: Function or department name, gender, types of products, or other community attributes
Step 5: Write a macro or a script to automate the process for automatic excel report generation or Google sheet report generation

How to generate reports in Excel using macros
Now that we have understood the process broadly, let us look in detail at how to automate reports using Excel VBA or Google Scripts.
Step 1: Create a flowchart or the workflow of steps you need to execute for automatic excel report generation. Usually, you will have the following steps:
- Instructions for saving the pages of the report that you would've designed in Excel or Google Slides as a PDF file.
- If you have created the pages in Excel, you can save the PDF file directly from Excel. If you are working on Google Sheets, you can create the report in Google Slides and update it with the data in Google Sheets.
- Replacing the values of the unique identifiers using macro or script
- Provide details to your script on the location to save the reports and the file name you would like to keep.
Step 2: You should then define parameters on what is the scope of records you would like to cover during automatic excel report generation. It will provide you with the flexibility to generate reports for one, few, or all the records.
Are there more methods to automate reports in Excel or Google Sheets?
When you ask how to create a report in Excel using macros or create a report in Google Sheets using Scripts, there are multiple ways to respond to it. There are ways where you could link a PowerPoint file with Excel. This method may initially appeal as people are familiar with creating reports in PowerPoint. However, the complexity of writing the macros becomes very high. It becomes difficult for everyday users of Excel to manage the automation process.
Multiple approaches solve the problem, but they come with high complexity. Some of the common challenges that you can face are:
- Challenging to write: It could be challenging to create an automation with complex architecture. It will also mean writing complex macros running into hundreds of lines. Most Excel and Google Sheets users do not know how to write Excel macros or Google scripts, which puts them at a disadvantage. However, if the macro is small, you can attempt to reuse a macro, even if you are not familiar with how to write a macro.
- Difficult to maintain: As your project grows in terms of functionality and what it can achieve, you may be required to update the automation process, including the macro. It can cause inconvenience, and you may have to hire a specialist to make changes. At Qling, we believe that you should be independent in maintaining your automation.
- Tedious to find errors: In case you start encountering errors, editing the macro can be painful. Sometimes the error messages are misleading, and you need to thoroughly familiarize yourself with every nuance of automation to fix the error.
- Complex to execute: A complex automation setup may not work as smoothly in a corporate setup as the company policies may prevent them from running on systems used by employees. In some cases, you may even need to edit registry files in your system before executing. Editing the registry is risky and not an elegant solution.
However, at Qling, we teach a straightforward method, which most Excel or Google Sheets users can easily manage and maintain.
Check out our course Magic Reports for more details.
We encourage you to watch the free preview videos to understand better.
We use a small macro in this course and even provide it to you as a downloadable file.
This simple approach gives you a head-start, and you can finish your automation process quickly.
This is a unique, one-of-a-kind course in the world that takes out the complexity of automation for everyday users of Excel and Google Sheets.

Are there more methods to automate reports in Excel or Google Sheets?
As a next step, you should create an overall framework for automation.
Once you define the five steps as described above, you should start translating them into report design, Excel or Google Sheets Formulas, identifiers that will change the values in the report, and finally, writing the script.
If you want to learn this method, then you should consider enrolling into one of the most unique courses in the world, Magic Reports.
If you need more assistance at any point, feel free to write to us at info@qling.net, and we will be happy to assist.